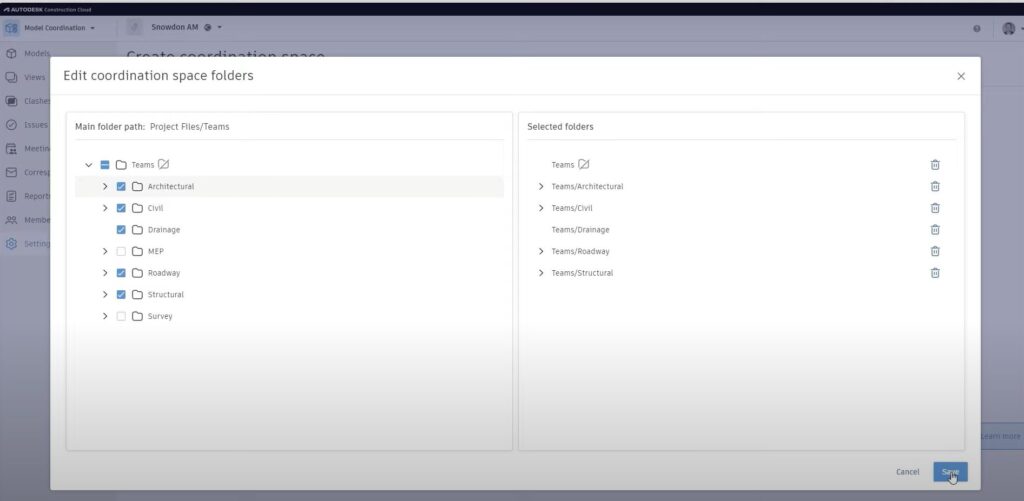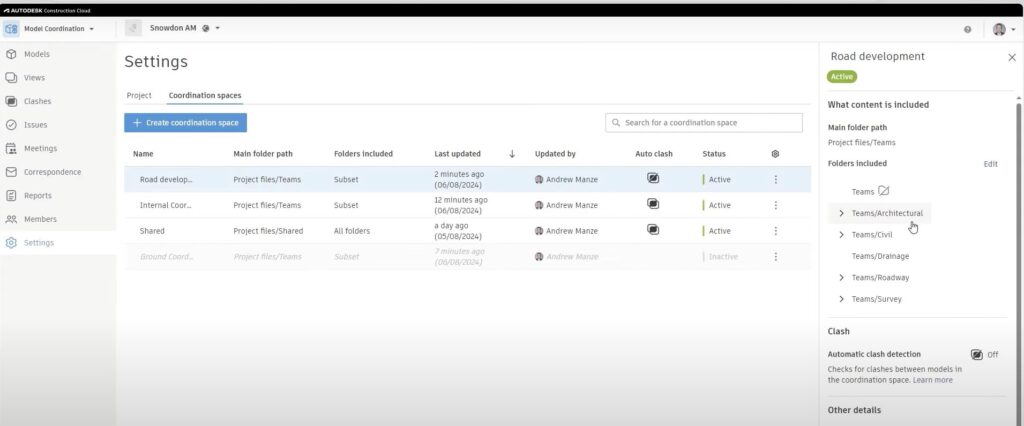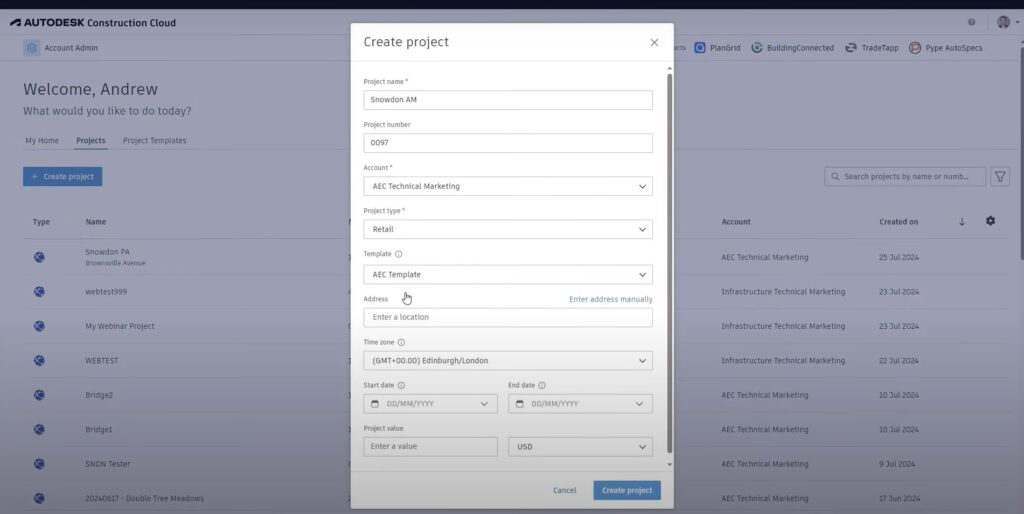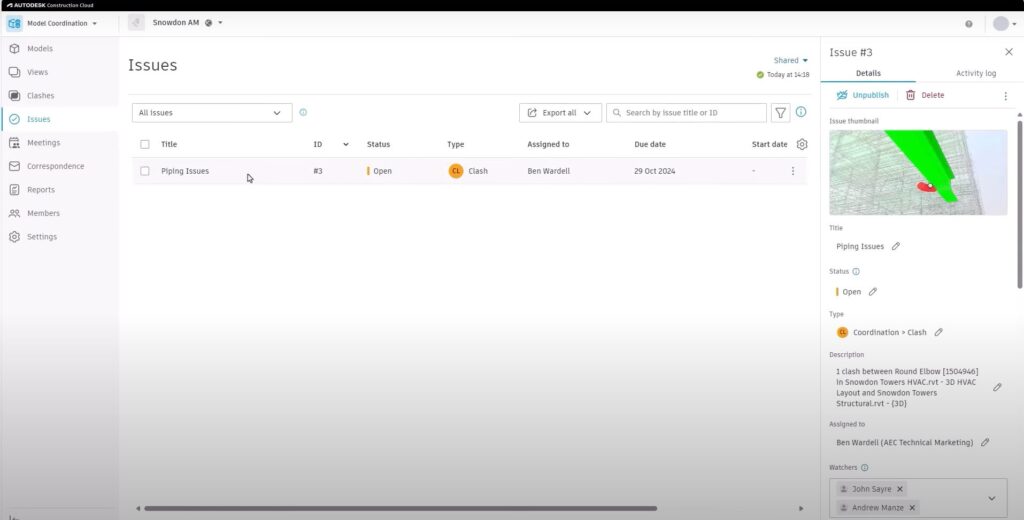Bridging Design and Workplace Management: How Autodesk and Archibus Are Revolutionizing Building Operations
Autodesk and Archibus by Eptura are strengthening their collaboration to address a long-standing challenge in the building industry: the disconnect between architectural design and workplace management. By integrating advanced tools such as the Archibus Smart Client Extension for Revit, Autodesk Tandem, and BIM Collaborate Pro, they are creating streamlined workflows that ensure continuity from design to operation. This partnership is revolutionizing how organizations manage their facilities, improve efficiency, and achieve sustainability goals.
The Challenge: Bridging Design and Operations
Traditionally, the transition from building design to operational management has been fraught with inefficiencies. Data generated during the design phase often becomes inaccessible or outdated once a building is handed over to facility managers. This gap leads to increased operational costs, reduced asset performance, and missed opportunities for optimization. Autodesk and Archibus are addressing this issue by integrating their software solutions to create a unified approach.

Archibus Smart Client Extension for Revit
The Archibus Smart Client Extension for Revit plays a key role in connecting design data with workplace management systems. Its benefits include:
-
Bi-Directional Integration: Provides seamless synchronization between Revit models and Archibus enterprise data using Web Services.
-
Ease of Use: Allows facility managers to access BIM data without requiring extensive Revit expertise.
-
Enhanced Productivity: Ensures real-time updates between design models and operational data for improved accuracy.
By bridging the gap between BIM models and facility management systems, this extension ensures that design data remains relevant throughout the building lifecycle.
Autodesk Tandem: Digital Twins for Real-Time Insights
Autodesk Tandem complements this integration by enabling digital twin creation. Key features include:
-
Real-Time Data Integration: Reflects live operational data within a virtual replica of the physical building.
-
Performance Visualization: Helps users understand building systems in their spatial context post-handover.
-
Effortless Handover: Facilitates smooth transitions of digital twins to facility owners, ensuring alignment between design intent and operational realities.
Digital twins created with Tandem provide actionable insights that improve decision-making during operations.
Autodesk BIM Collaborate Pro: Unified Collaboration
Autodesk BIM Collaborate Pro enhances team collaboration across all project phases. Its advantages include:
-
Cloud-Based Co-Authoring: Enables real-time collaboration in Revit among designers, architects, engineers, and facility managers.
-
Centralized Data Management: Improves visibility across teams by consolidating project information into a single source of truth.
-
Streamlined Communication: Reduces fragmented workflows and ensures alignment between stakeholders.
This tool ensures that all contributors remain connected throughout the building lifecycle, reducing errors and inefficiencies.
Optimizing Space Management
The integration of Archibus’s space planning tools with Autodesk’s BIM solutions enables organizations to optimize space usage effectively:
-
Conduct vacancy analyses and occupancy planning with precision.
-
Visualize alternative space plans directly within BIM models.
-
Track reservations and manage spaces efficiently.
This integration helps organizations maximize their facility portfolios while reducing wasted resources.
Simplifying Asset Lifecycle Management
By synchronizing asset data between Autodesk’s platforms and Archibus’s Integrated Workplace Management System (IWMS), organizations can streamline asset management:
-
Connect Revit models directly to maintenance schedules in Archibus.
-
Create accurate real-time inventory databases for equipment tracking.
-
Reduce downtime and extend asset lifecycles through preventive maintenance.
This approach ensures that assets are managed efficiently throughout their lifespan.
This partnership also addresses sustainability goals by enabling better-informed decisions regarding energy efficiency and resource utilization. The integrated systems provide detailed insights into building performance metrics post-occupancy, allowing stakeholders to adjust operations proactively to reduce energy consumption and carbon footprints. Consequently, organizations can meet increasingly stringent environmental regulations while optimizing their facility portfolios.
Ultimately, the collaboration between Autodesk and Archibus by Eptura represents a significant advancement in closing the gap between building design and workplace management. By integrating powerful tools such as the Archibus Smart Client Extension for Revit with Autodesk Tandem’s digital twins and BIM Collaborate Pro’s cloud-based collaboration capabilities, organizations can achieve seamless transitions from design through operation. This holistic approach not only enhances operational efficiency but also positions companies to meet future challenges in sustainability and asset management effectively.
Interested in trying any of these powerful tools for yourself or your company?
Contact us by filling out the Form Below