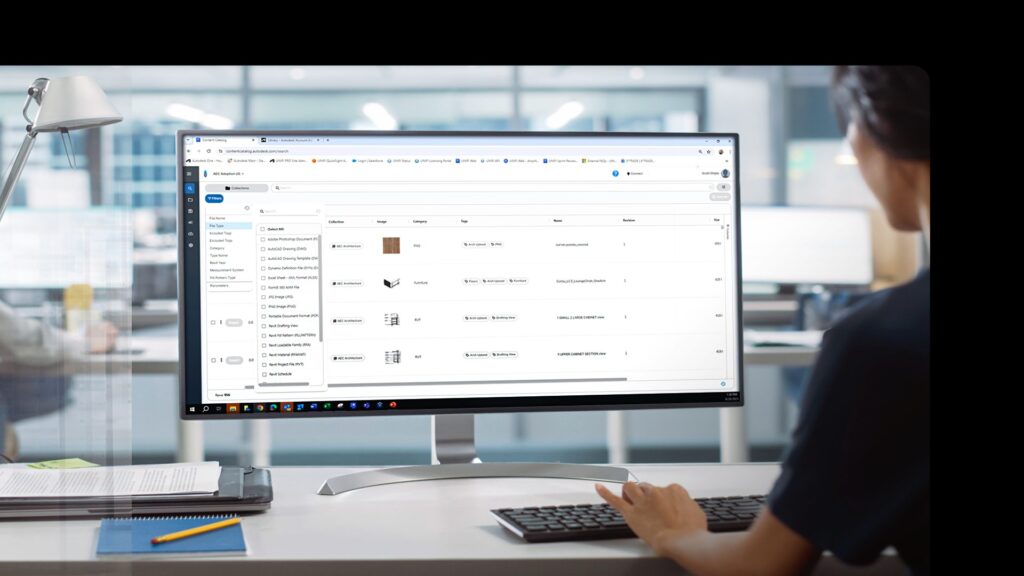
Autodesk’s New Content Catalog to Centralize your BIM Content and Data
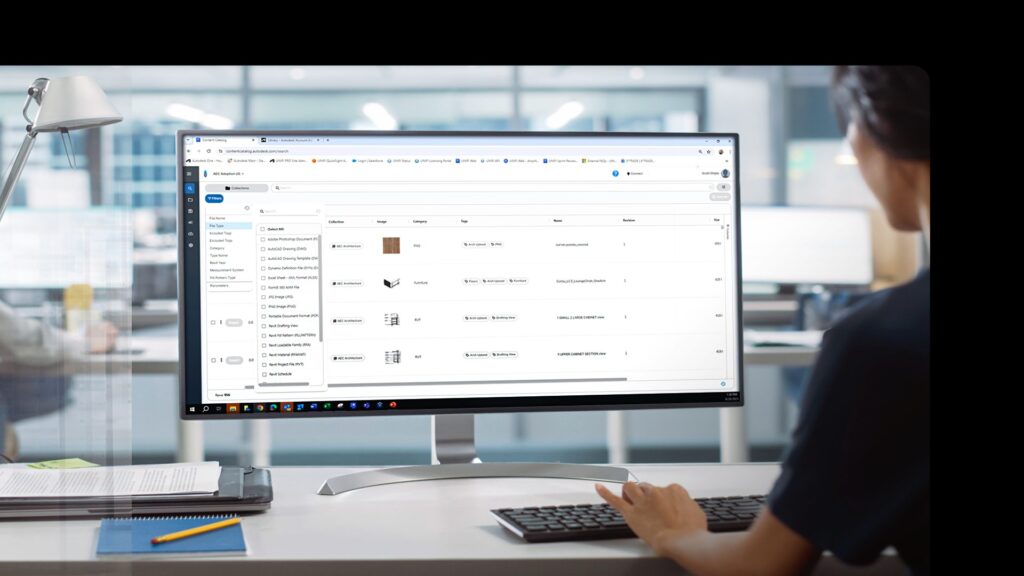
Autodesk recently announced the launch of Content Catalog, a cloud-based digital asset management tool designed to provide a single source of truth for storing, versioning, and accessing BIM content, including Revit families. Content Catalog is the new Autodesk integrated version of UNIFI Pro, available to Autodesk Docs subscribers at no additional cost.
With this launch, Content Catalog will only be available to those who store their data via the US data storage location. Access to Content Catalog, for those who utilize the EU and Australia storage locations, will be available at a future date.
How Content Catalog benefits BIM content management
Content Catalog helps AECO (Architecture, Engineering, Construction, and Operations) firms boost efficiency and reduce unnecessary rework by simplifying the management, distribution, and discovery of the latest and most accurate versions of their digital content. It centralizes vetted BIM content and data in one location, aiding in setting and enforcing firm-wide standards to enhance the accuracy of deliverables.
Further, this centralization greatly bolsters digital content accessibility and democratization for users. By centralizing digital assets in a Common Data Environment and utilizing a robust search system, Content Catalog users can significantly reduce the time spent locating BIM content, allowing them to dedicate more time to design.
Check out this quick demo to explore the Content Catalog environment.
Key Features
- Organize Content: Create customizable Content Collections with flexible user permissions.
- Saved Searches: Save, retrieve, and share frequently used searches.
- Robust Search System: Refine search results through dynamic filters and multiple display options.
- Automatic Upgrades: Automatically upgrade files to Revit, retaining file history and parameter values.
- Content Approval: Admin approval, rejection, and editing of user-uploaded content
- User Management: Controlled access to Collections through user group permissions from the ACC Docs Admin Portal.
- File Management: Upload, manage, and distribute a wide variety of file types, with in-app integrations for Revit, AutoCAD, and Civil3D.
Get started with Content Catalog today
If you’re new to Autodesk or want to get this software today, our team at Robotech can help. We offer comprehensive entry-level basics training, and we sell Autodesk software directly to companies across the country. We are a gold partner of Autodesk, and we’ll ensure your team is fully set up and comfortable with the software before we consider the job “done”.
We have a few Autodesk packages that we offer, and we can provide a free trial for you to test it before you buy. Within a few minutes, you’ll see how helpful this software is in maintaining your healthcare compliance accreditation.







 The partnership between Autodesk and Eptura is redefining the facilities management landscape. Combining Autodesk’s expertise in design software with Eptura’s suite of workplace and facility technologies ushers in a new era of building lifecycle efficiency and innovation.
The partnership between Autodesk and Eptura is redefining the facilities management landscape. Combining Autodesk’s expertise in design software with Eptura’s suite of workplace and facility technologies ushers in a new era of building lifecycle efficiency and innovation.

